LDAPweb User Guide
Introduction
LDAPweb is
a web based tool that can be used to manage entries in an LDAP version 3
compliant directory. The view one sees as a User is highly dependant on how
LDAPweb has been implemented. This guide will explain the features for an
implementation of LDAPweb whereby all features have been enabled.
Directories
such as Sun One, Apache DS, Active Directory and Openldap are typical LDAP
compliant directories. There are many more than the handful named here and it
is highly likely that any type of directory your
Getting
Started
As stated
in the Introduction, what one sees is highly dependant on how LDAPweb has been
implemented. All screen shots shown are based on a standard all features
implementation. If LDAPweb has been setup to do only searching then it’s highly
likely the implementer will hide things like “Server”, “Port”, “Session” and
“Directory” and default the settings.
The LDAPweb
home page optionally lets one define the host where the directory server is
running, the TCP/IP port number that the LDAP service is running on (normally
389), the type of session (No encryption is initially recommended unless you
know that one of the encryption methods has been setup and is working on the
LDAP server), the directory type and the feature one wishes to execute.
LDAPweb start page
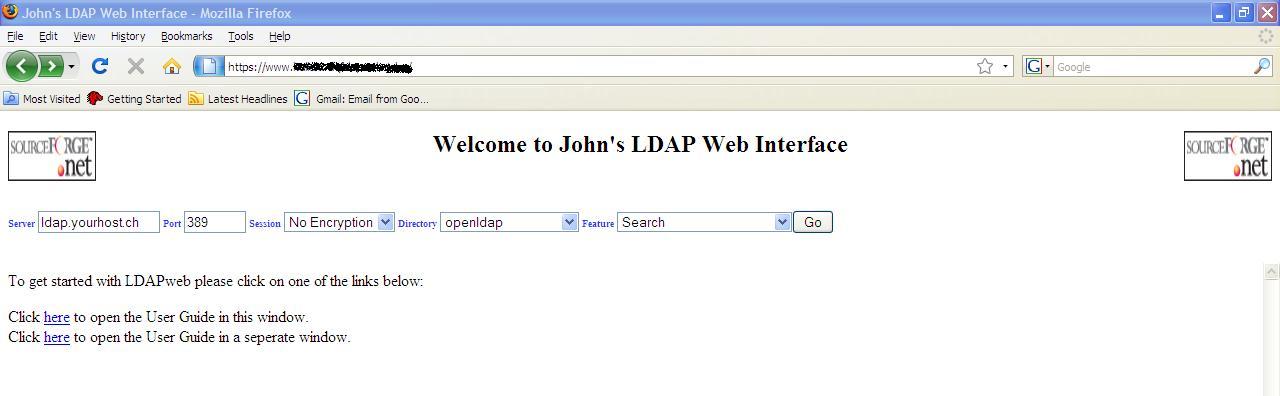
Server: An IP
address or Hostname of where an LDAPv3 compliant Directory Service is running.
Port: TCP port number on which the Directory
Service listens on
Session: One can encrypt all communications
between the web server and the Directory Server if the Directory server has
been setup for encrypted/secure communication
Directory: If you know what type of
Directory Server is in the background then please select the correct value.
This setting is basically only used for password changing as different
Directory Servers have different methods of password changing.
Feature: What
you want to do (e.g. “Search” Search for something within your Directory).
Clicking on
the “Go” button always takes you to the
starting point of a feature. There are plenty of features that have successive
screens so please note that “Go” will not
take you to the next screen but to the start of the chosen feature.
The
Features
If you are
just starting then it’s recommendable to start with either “GetRoot DSE” or “Get Naming Context”.
These are 2 features that definitely don’t require a username/password
combination and gives an immediate result.
GetRoot DSE
Provides
you with information about your directory server.
Get Naming Context
This show
you the DNs (Distinguished Names) at the top of your directory tree structure.
The best feature to use to find out the Base DNs for your directory. You’ll
most likely be requiring the Base DN for most of the LDAPweb features.
Naming Contexts
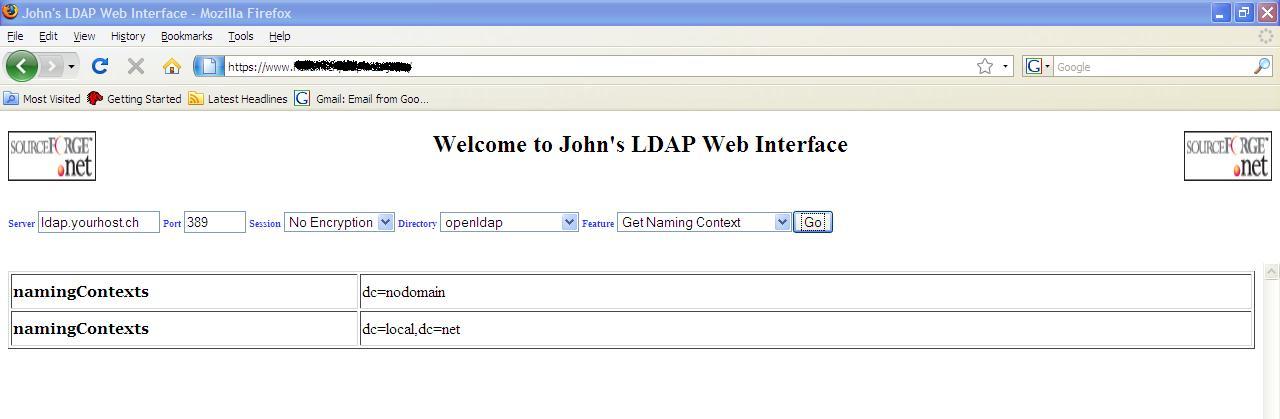
In this
example there are 2 naming contexts. All the way through this guide I will
often be using the naming context “dc=local, dc=net” as the Base DN. Any
reference to “Base DN” actually means the start point for any action within you
directory, for example searching for entries in your directory from the start
point “dc=local, dc=net”.
Search
Many of the
other feature will require you to search first so it’s important to understand
searching. Following is a search screenshot with some complex search logic and
the results from that screenshot.
Search
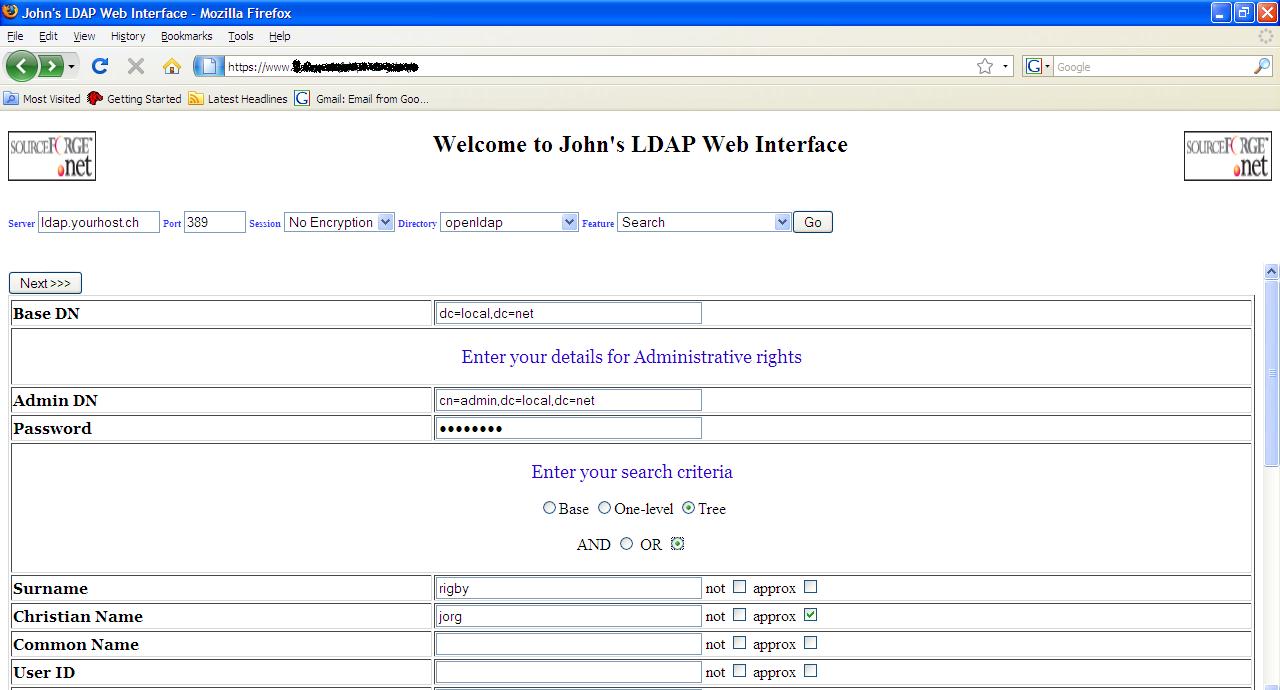
In the
above example the start point of the search is “dc=local, dc=net” (BaseDN).
With a lot of directories anonymous searching is fine but in this example
authentication details have been provided (AdminDN/Password). The search
criteria has been set to “Tree” meaning that the search will go to all lower
levels of your directory to try and find a match, for example on this
particular test directory it will perform a search under “dc=local, dc=net”.
Under “dc=local, dc=net” there are entries “ou=other, dc=local, dc=net” and
“ou=persons, dc=local, dc=net” and searches will also be made under this
structure. If One-level were to have been selected then only entries under
“dc=local, dc=net” will be searched. If Base were to have been selected one
shouldn’t put any search values as with a value of Base one is basically
wanting to look at the entry “dc=local, dc=net”.
So what the
above example search is doing is searching through the directory starting at
“dc=local, dc=net” for someone who has the Surname of “rigby” or someone who
has a Christian name that is, or close to, a Christian name of “jorg” (The
“approx” - approximate - feature is dependant on whether your particular
Directory server supports approximation searches. Most directory servers
support wildcard searches).
Click the
“Next >>>” button to execute the search.
There are
other features on the main search page not shown above and here is a brief
explanation of what they are for.
Other Attribute:
If an attribute you want to search on is not shown on the main search page you
can type manually provide an attribute type and its value
Filter: If you know LDAP search
functionality well you can ignore the attribute type fields (e.g Surname,
Christian Name, Common Name, User ID etc.) and type in your own search filter.
SizeLimit: The maximum number of entries to
return when making a search
TimeLinit: The maximum amount of time to
wait for a reply from the Directory Server
Dereference Aliases: Alias to another DN
Server Controls:
You should refer to your particular Directory Server documentation if you are
going to use this feature.
Typical Search result screen
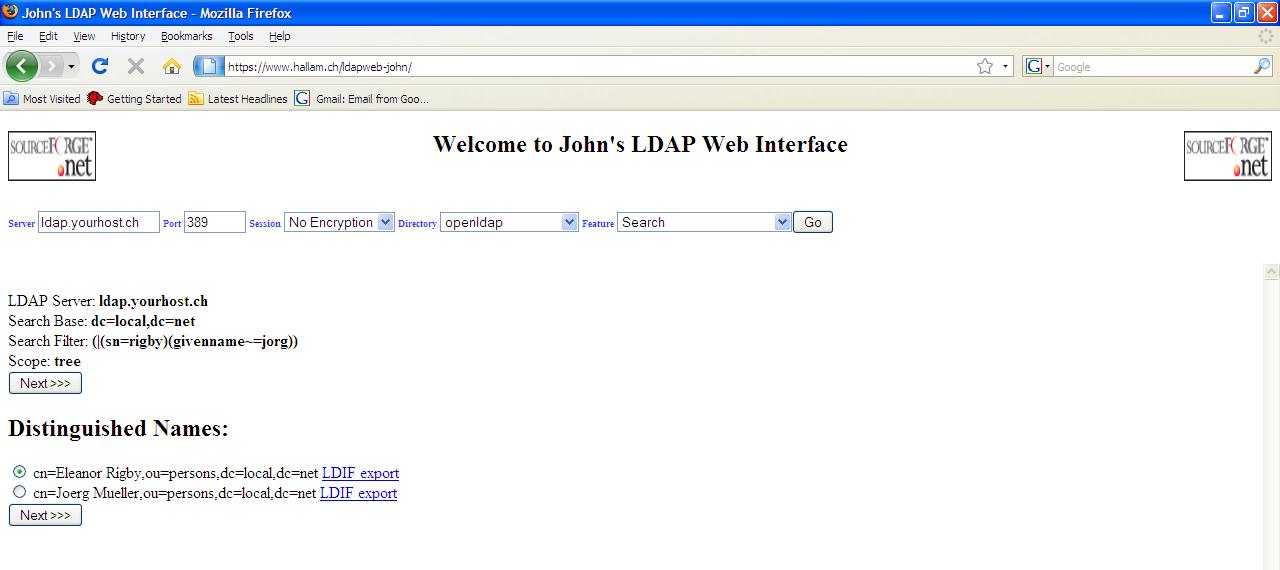
The DNs
which gave a match with your search query are displayed. Now you can select the
DN of the object you wish to view in full. In our example we are going to take
a look at “Eleanor Rigby” by selecting the DN and clicking on one of the
“Next>>>” buttons.
The “LDIF
export” feature is explained later.
Details of selected object
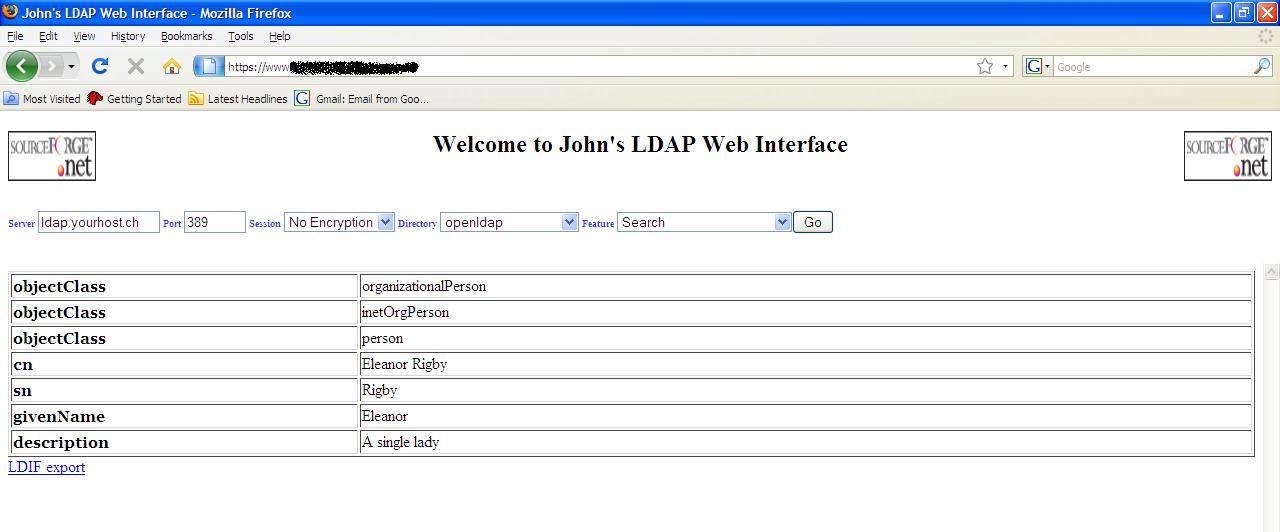
Add an Entry
The first
steps are the same as those described in the “Search”
section. Adding an Entry is done by cloning an existing entry so first find an
object that matches the object you want to use. In this example we’ll clone the
user Eleanor Rigby, the user we used as an example when describing the “Search”
function.
Typical Add an Entry
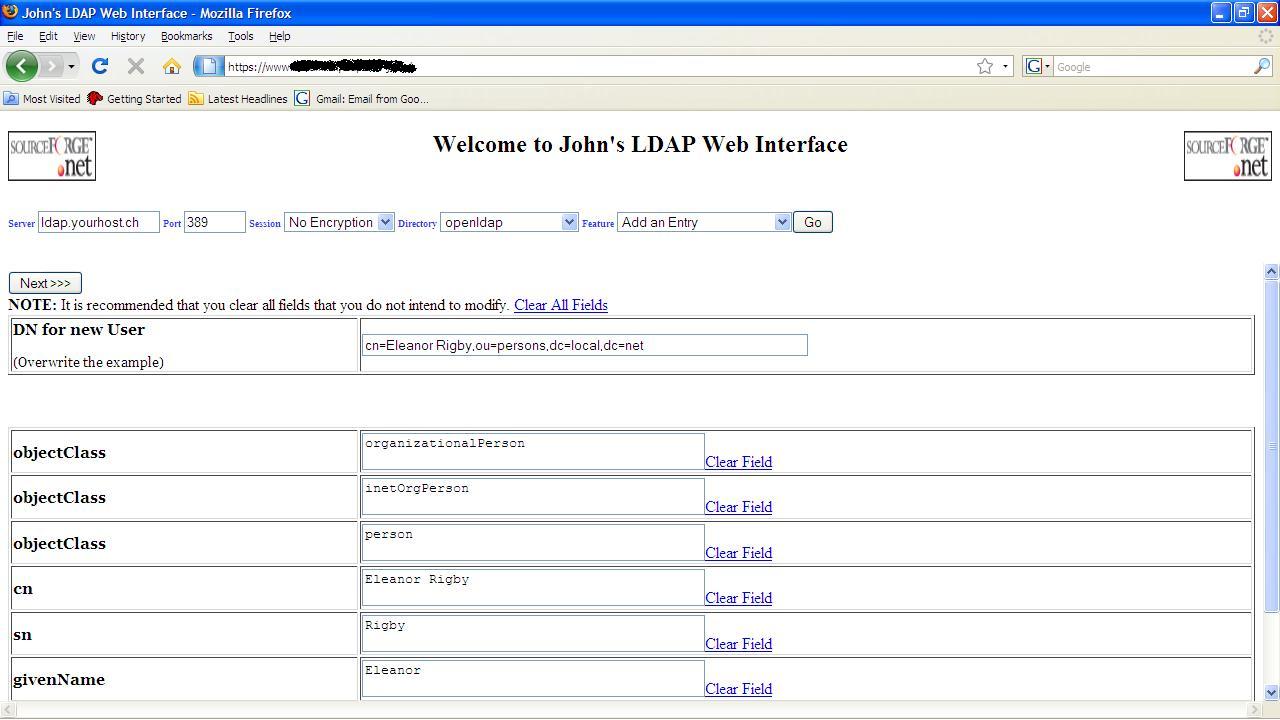
Typically
one should now overwrite “Eleanor Rigby” with the name of your choice and also
update the cn, sn and off-screenshot description values and click on one of the
“Next>>>” buttons. The NOTE mentioned in the screenshot can be ignored
- it is erroneous.
If you have
done everything successfully you will get a confirmation screen, otherwise the
LDAP error will be displayed explaining why your Directory Server rejected the
addition attempt.
Delete
an Entry
Read Search as the process is exactly the same except there is
one extra step and that is to click “Next>>>” to delete.
Modify
an Entry
Read Add an Entry as the process is the same. It is
recommended to clear all fields that one is not modifying.
Reset
a User Password
Read Search as the process is exactly the same except there are
two extra steps. Once you have the object results click the “Next>>>”
button to bring up a screen that asks you to enter a new password and then
click “Next>>>” to make the password change.
Note that
the “Directory” value is important when changing a password as different
directory servers have different requirements for password changing.
Change
my Password
This
feature is available so that a User can change his/her password. The User would
have to now their own DN for this feature to work. If necessary, a User can find
their DN by first searching for themselves.
The
following screen using the example User “Eleanor Rigby” should be self
explanatory
Change my Password Screen

Add
an Entry - Generic
If you know
all the necessary attribute types and values you can go try adding an object.
It’s probably only worth using this feature if you have a simple addition to
make or if you do not have any other option. The following screenshot shows a
relatively simple example, but also shows one how cumbersome this feature is.
“Add an Entry - Generic”
screenshot
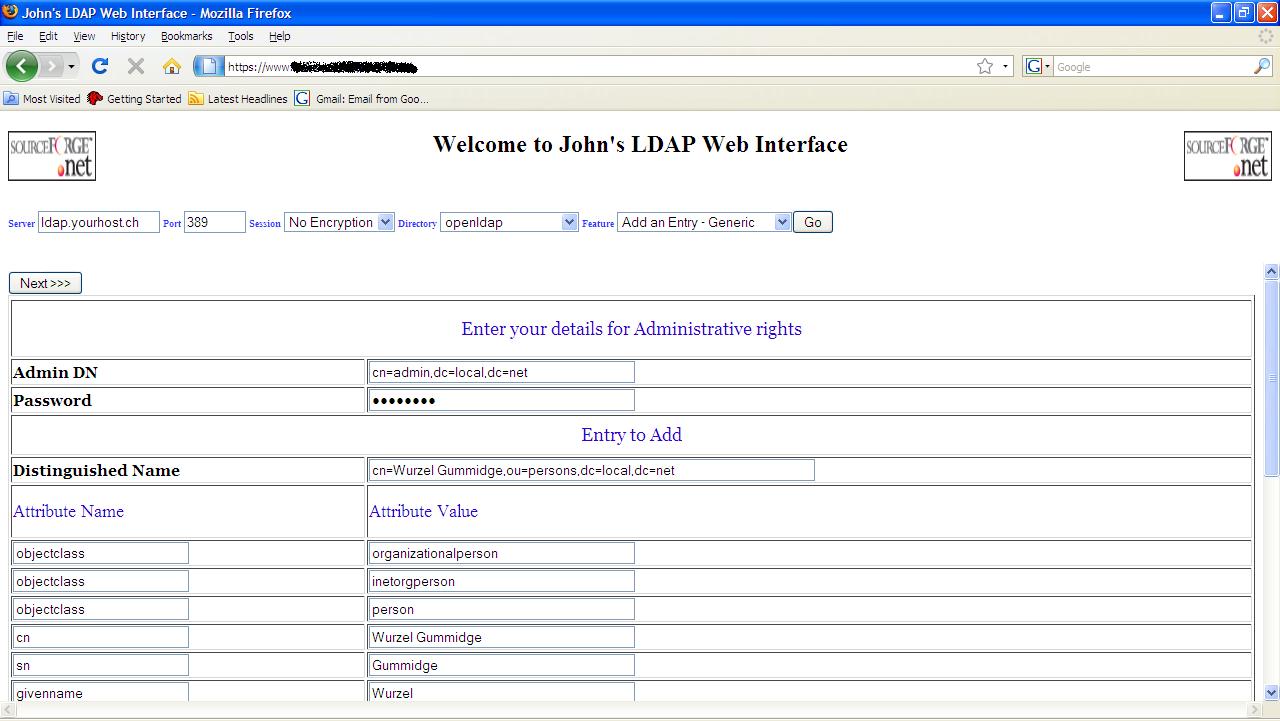
Delete
an Entry - Generic
The “Delete
an Entry” feature although requiring more steps is most probably preferable
than this feature. There IS a second screen shown the details of the object you
are about to delete meaning one can safely press the “Next>>>” button
on the following screen.
Generic delete screenshot
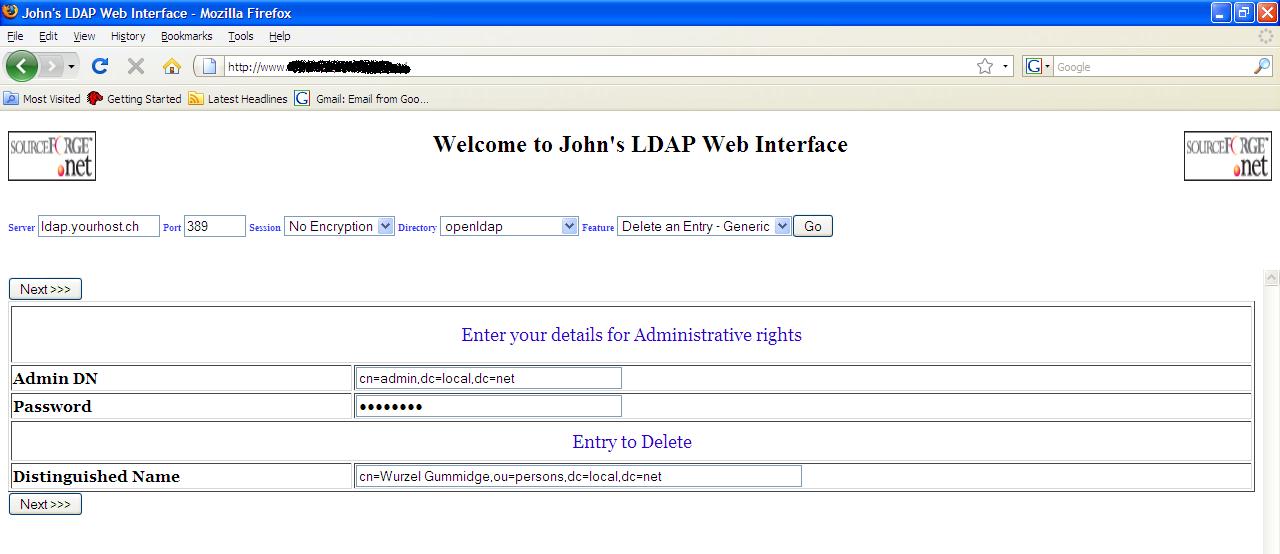
Add
a text Attribute
This
feature is used to add a viewable attribute to an object. As with most other
features you first have to search for the object where you want to add the
attribute, so please read the Search section. Once you have found the object
you can click on “Next>>>” and will be presented with a screen asking
you to enter the attribute name and its value. In the following screenshot
example we are giving our example User, Eleanor Rigby a mail address of eleanor@nowhere.net
Add a text Attribute
screenshot
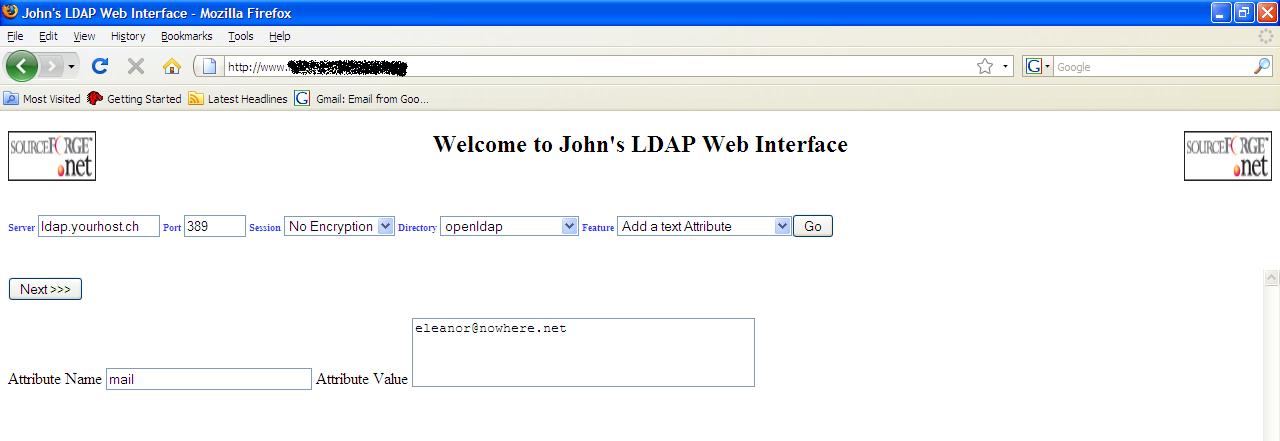
Clicking on
“Next>>>” will give you the result of whether the addition was
successful or not.
Add
a binary Attribute
The process
is exactly the same as for adding a text attribute except the attribute value
will be uploaded from a file. You could even add readable (text) attributes
using this method but the intention of this feature is to add attributes like
“jpegphoto” where the value is not displayable as text.
Add a binary Attribute
screenshot
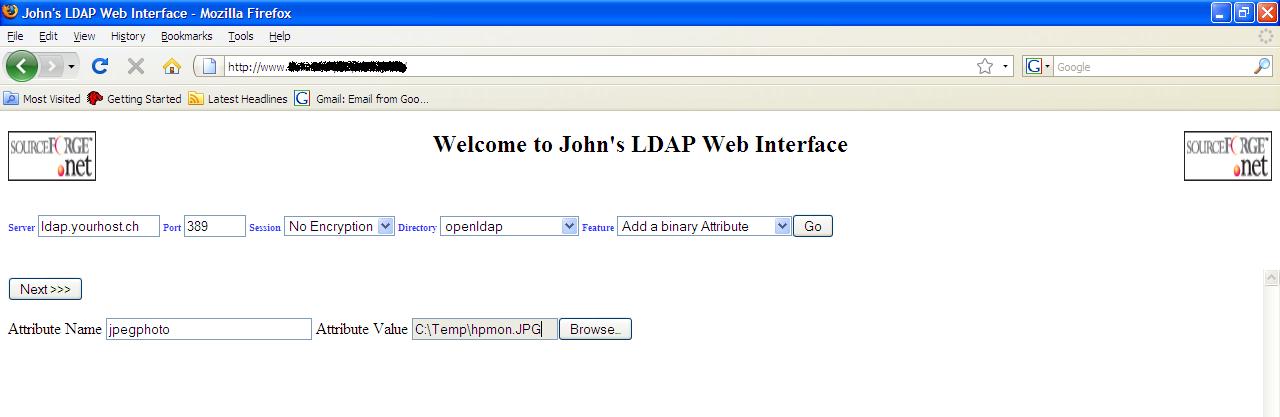
Delete
Attribute Values
This
feature is used to delete attributes and their value from an object. As with
most other features you first have to search for the object where you want to
delete attributes and their values, so please read the Search
section. Once you have found the object check the boxes of the attributes and
the values you want to delete and then click on “Next>>>”.
Delete Attribute Values screenshot
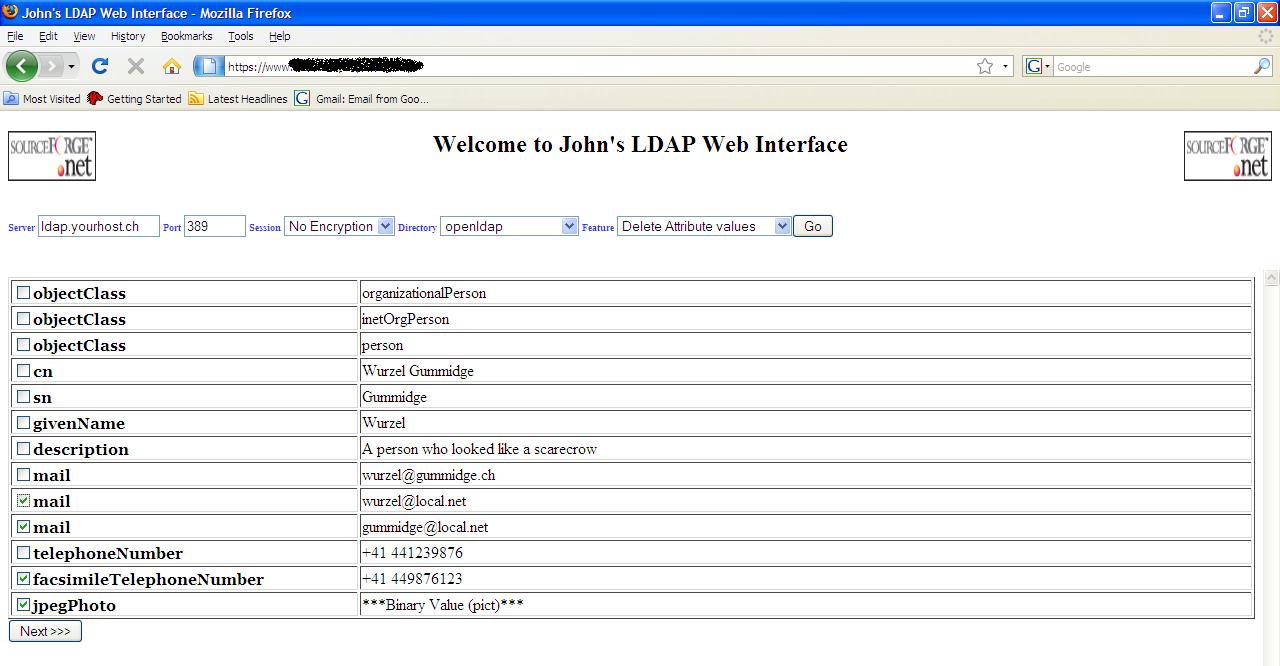
Expand
the Directory
This
feature shows all the entries one level above your chosen BaseDN. You can
repeatedly expand but it is most probably recommendable to put a limit on the
number of entries returned by using the Size Limit field. The following
screenshots show you how one can repeatedly expand.
Expand Directory start page
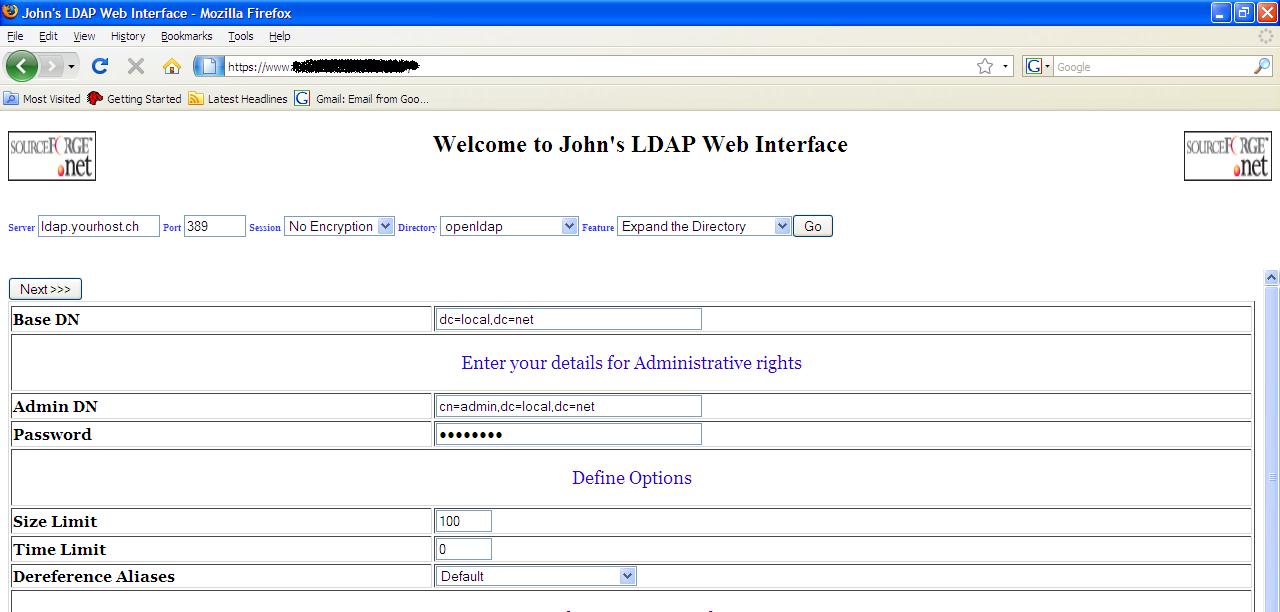
Expand Directory intial
results page
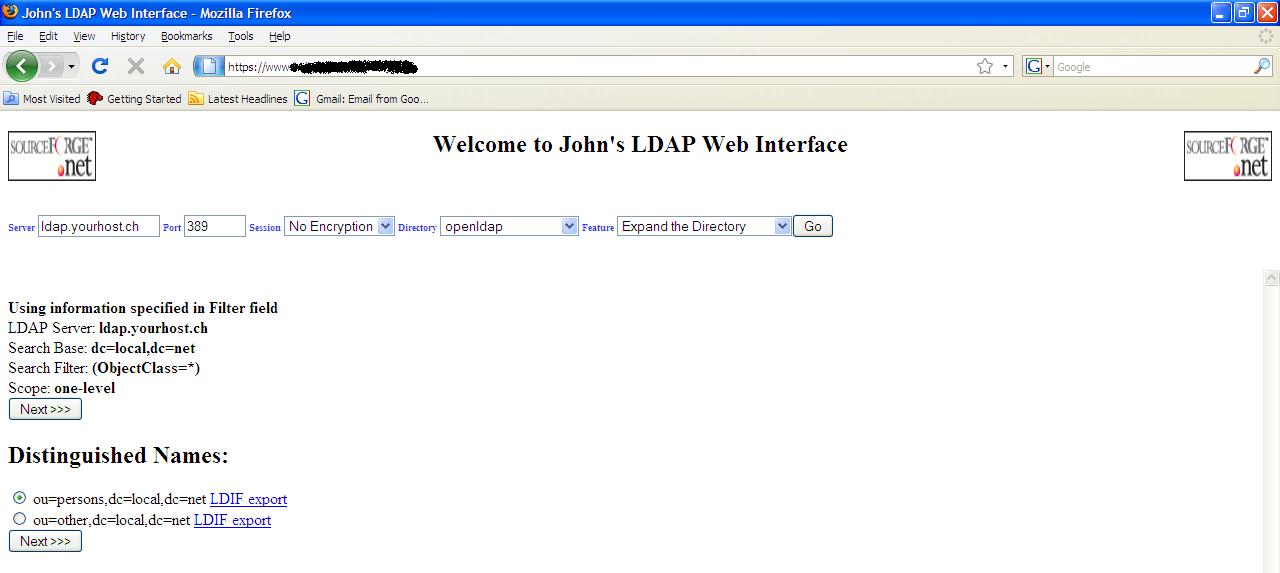
Expanding further (all entries
under ou=persons)
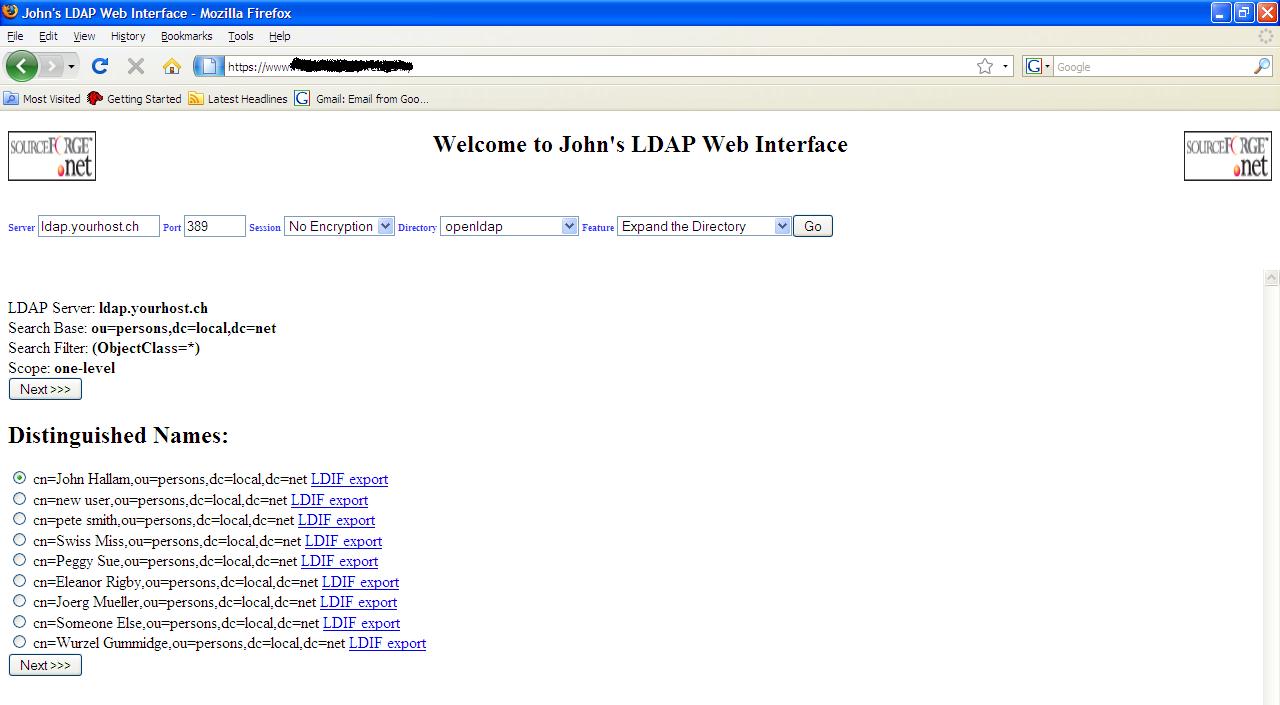
Modify
or Move a DN
This feature
would most probably be used when you want to change an organizational unit
(ou). For example, maybe it is decided not to group your employees under
“ou=persons”, but instead under “ou=employees”. Before you jump into making a
change you should have a good idea where the “ou” lies within the Directory
tree. In the example Directory it is under “dc=local, dc=net”, therefore it
makes sense to either give the full DN “ou=persons, dc=local, dc=net” as BaseDN
and select a Scope of Base search, or to select “dc=local, dc=net” as BaseDN
and select a scope of one-level. The following example shows you how to look at
all the DN’s under “dc=local, net” (note that scope is one-level), select
“ou=persons” and the change the organizational unit to “ou=employees”.
Modify or Move a DN start page
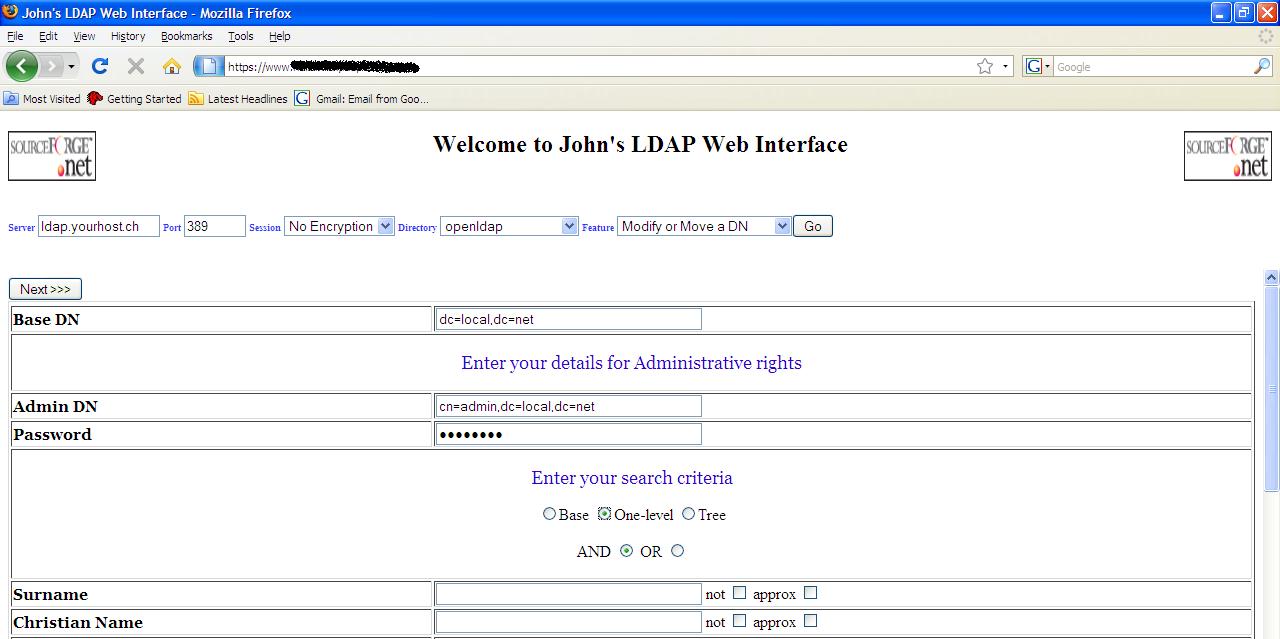
Modify or Move a DN search
result and ou=persons selected
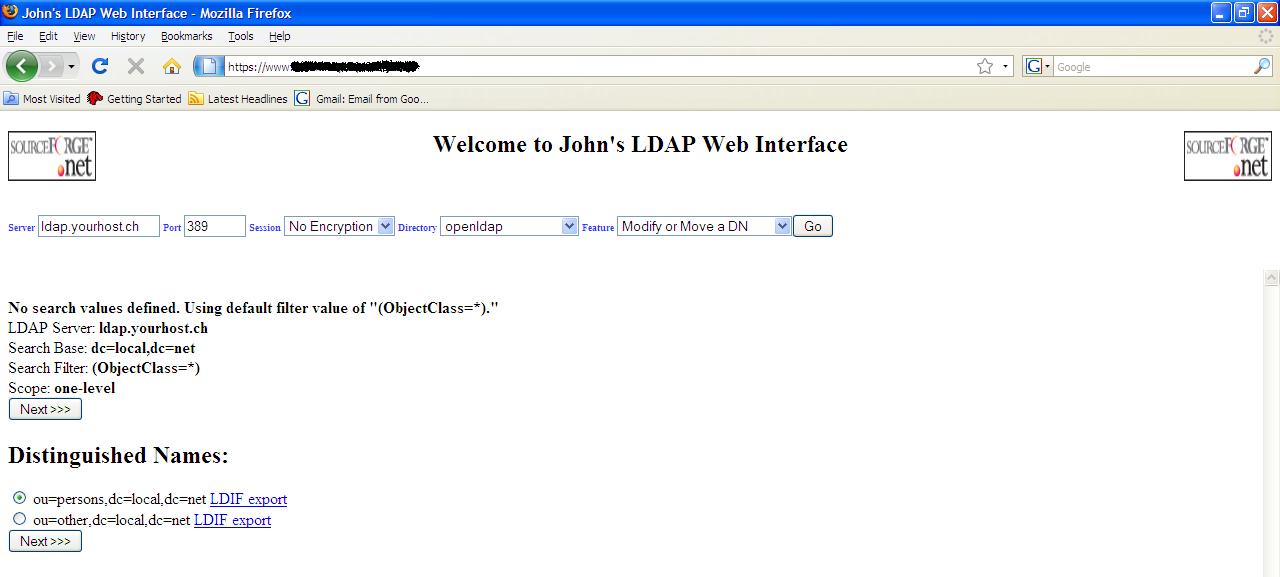
Modify or Move a DN result after selection of ou=persons
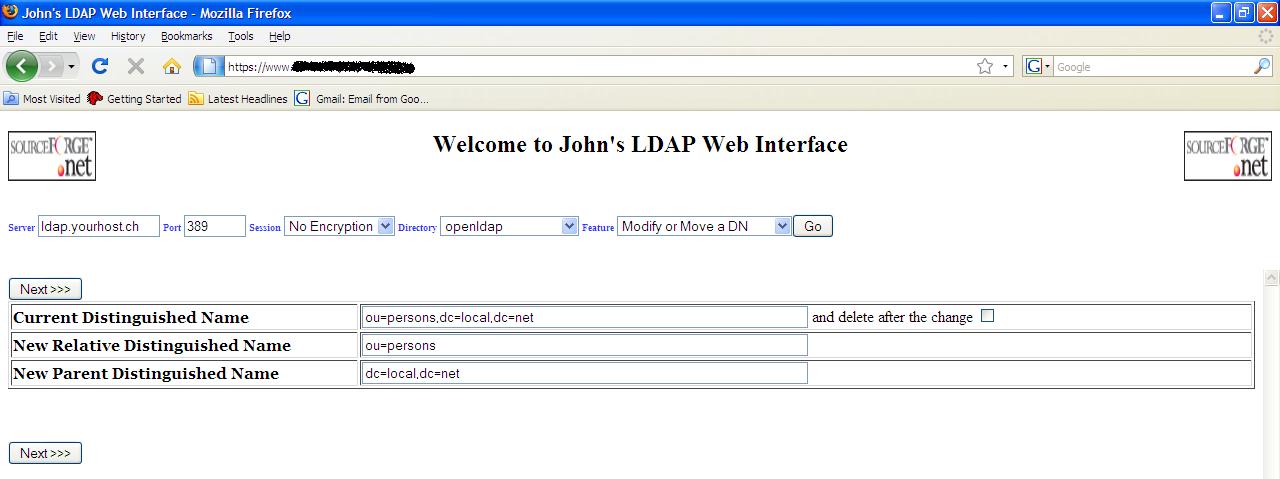
Now simply
change “New Relative Distinguished Name” from “ou=persons” to “ou=employees”
and click on “Next>>>”. Assuming you directory server allows this
functionality all entries that were under “ou=persons, dc=local, dc=net”, now
appear under “ou=employees, dc=local, dc=net”.
The LDIF Tools
Provided
with LDAPweb is an LDIF toolkit. The LDIF import and export features are
designed to be RFC2849 compliant. The LDIF generate feature is a powerful
feature that can be used to build LDIF formatted text documents and is
extremely useful when making mass additions/updates/modifications/deletions. If
you do not have an understanding of LDIF please read the appropriate RFC’s or a
good book on this topic.
LDIF Import
Enter your
administrative permission details, if required, enter the name of a text file
containing LDIF commands, and if you want importing to continue on finding an
error, check the ignore errors check-box. On submission a separate window will
be opened displaying which entries were successfully or unsuccessfully
imported.
What you
need to be aware of:
Tags are
ignored (e.g. sn;lang-ja:: 5bCP56yg5Y6f). Everything between the first “;” and
the next “:” will be discarded before the line is evaluated.
Controls
are currently not supported and are ignored.
File
entries (e.g. jpegphoto :< file:///usr/local/photo.jpg)
is not supported and is treated like a normal attribute/attribute value pair
(e.g. attribute jpegphoto has the value file:///usr/local/photo.jpg).
The charset
tag is ignored.
The version
tag is ignored.
LDIF import example
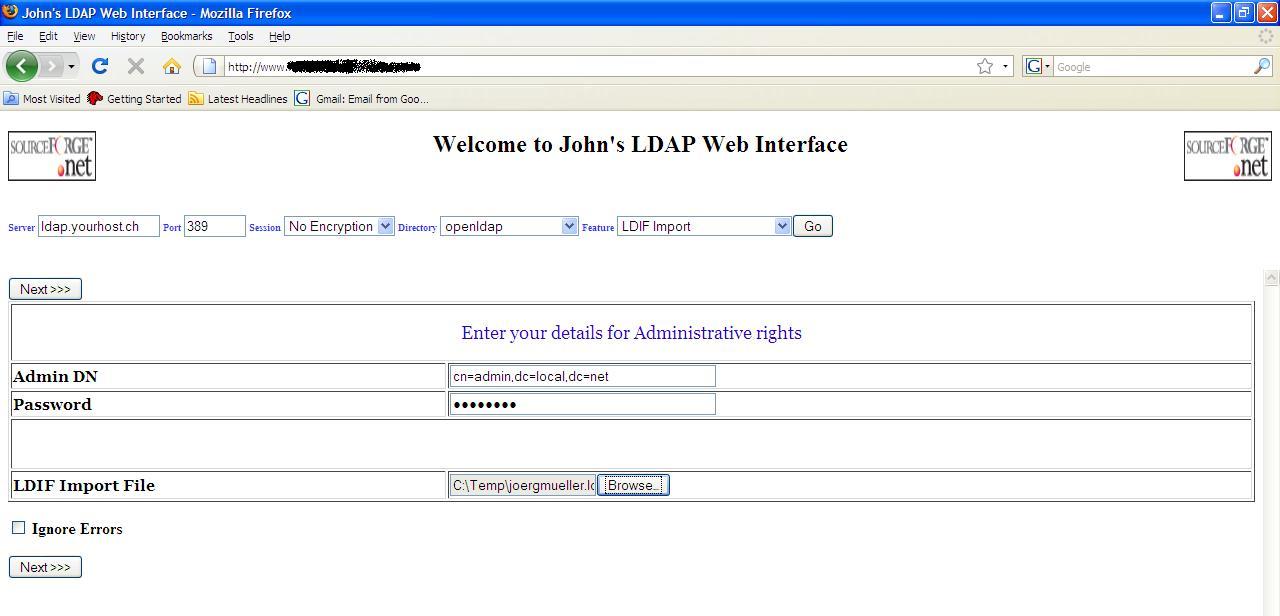
LDIF Export
To perform
an export, enter the starting point of the export (BaseDN), your administrative
permission details, if required, and the scope of the export. If the scope is
“base”, then just the entry specified in BaseDN will be exported. If the scope
is “one-level” then all entries one-level lower than BaseDN will be exported,
and if the scope is tree then all entries under BaseDN will be exported.
You can
optionally control what is exported by creating a filter. An example of a
simple filter could be “sn=se*” which would extract all entries within the
scope which have an “sn” attribute value that starts with “se” (e.g. people
with surnames like Sewell, Sedgeley, Segal etc. would be exported). You can define
more complex filter like “(&(sn=gu*)(givenname=wurzel))” which would find
all people whose first name is Wurzel and whose surname starts with “Gu”. If
you want to know more about filters please read RFC2254.
Another
option is to control what attributes are exported. Specifying no attributes
will cause all attributes and their values to be exported, otherwise only the
attributes and their values of those specified will be returned.
A small
feature that is unique to LDAPweb is the feature of adding a changetype tag on
export. The default is not to add one, but nevertheless you might find this
feature useful, especially if you are using a different LDIF import tool, or
exporting and importing between 2 different directories. Specifying a
changetype will add a changetype line after the “dn” line (the first line) of
every entry. For example, if “modify” is selected, a line “changetype: modify”
will be added after the “dn” line.
Once you
have specified your export requirements submit the form.
LDIF Export
example
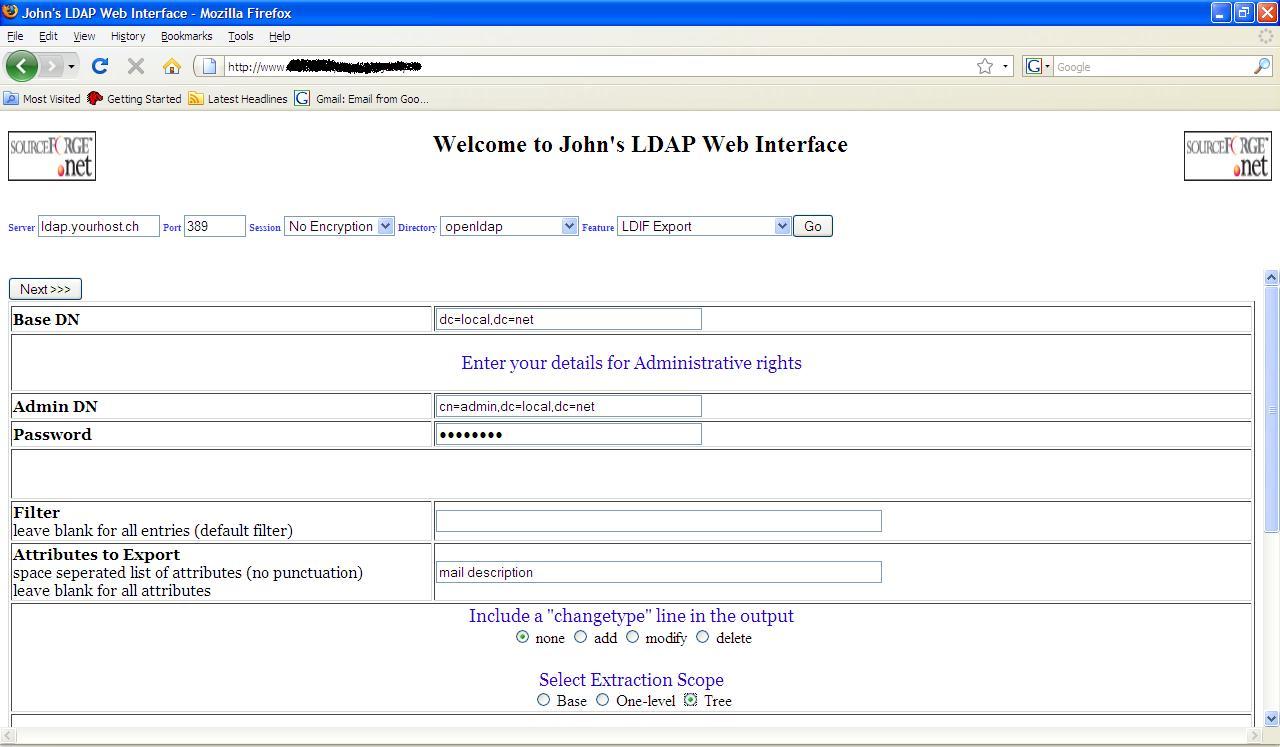
Clicking
“Next>>>” will display the results of the export. To save the results
you have to use the features of your browser. A method that should work for all
browsers is to “Select All” and “Copy”, create a new Ascii text file and paste
the copied contents into the text file.
A useful
trick to delete a lot of entries is to select a “changetype” of “delete” and to
enter a nonsense attribute like “zzzzz” to export.
LDIF Generate
This is a
powerful feature although it has its restrictions. If you have a good knowledge
of LDIF you will find this tool extremely useful for mass
additions/deletions/modifications. LDIF generate is the only feature that does not require access to an
LDAP server to function.
LDIF
generate requires a comma-separate text file and an LDIF template file to be
able to create an LDIF file for import. The best way to describe how LDIF
generate works is to show a working example.
The results
screen handling is exactly the same as described in the LDIF export section
(e.g. use the features of your browser – “select all/copy” and then copy to a
file. The file should be a typical Ascii file to).
The
restrictions:
All entries
in your comma-separate input file are treated as text string values. If your
comma-separated file has a format to represent binary data (e.g. x’097518….’)
it will not be decoded but treated as a text string as seen.
If your
comma-separated file has multiple values for one field it will be treated as a
single value.
How it
works:
The first
line of the comma-separate file is a list of strings that will be substituted
in the LDIF template file. You are free to format this line however you like
but it is probably a good idea to stick to the format shown in the examples. A
comma-seperated first line should typically look something like this
“##cn##,##sn##,##description##” (the scripts just pick up what is between the
commas show one could even have a nonsense header). In this example all the values
that occur under the ##cn##, ##sn## and ##description## columns in the comma-seperated
file represent the values to be substitute where one sees a corresponding value
in the LDIF template file. For every subsequent line in the comma-separated
file an LDIF entry will be generated using the LDIF template.
AN LDIF GENERATE EXAMPLE
Generate
and LDIF file that can be imported to create New Users
The comma-separated file:
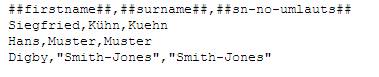
The LDIF template file:

Will
generate an LDIF file with 3 entries

This file
can now be imported using LDAPweb LDIF import, or an LDIF import tool.
LDIF Generate screen for above
example
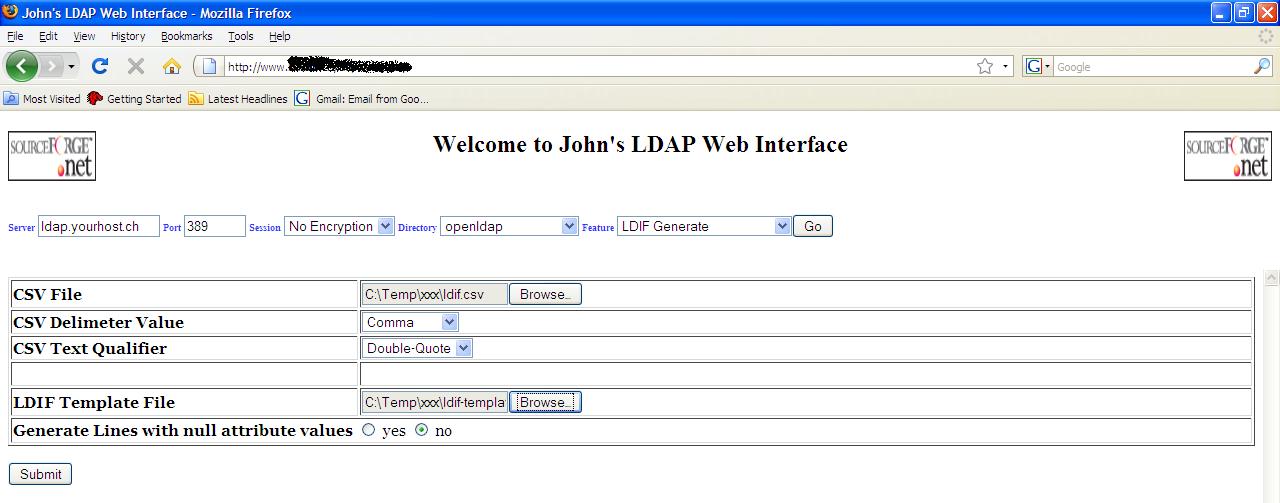
LDIF Generate results screen
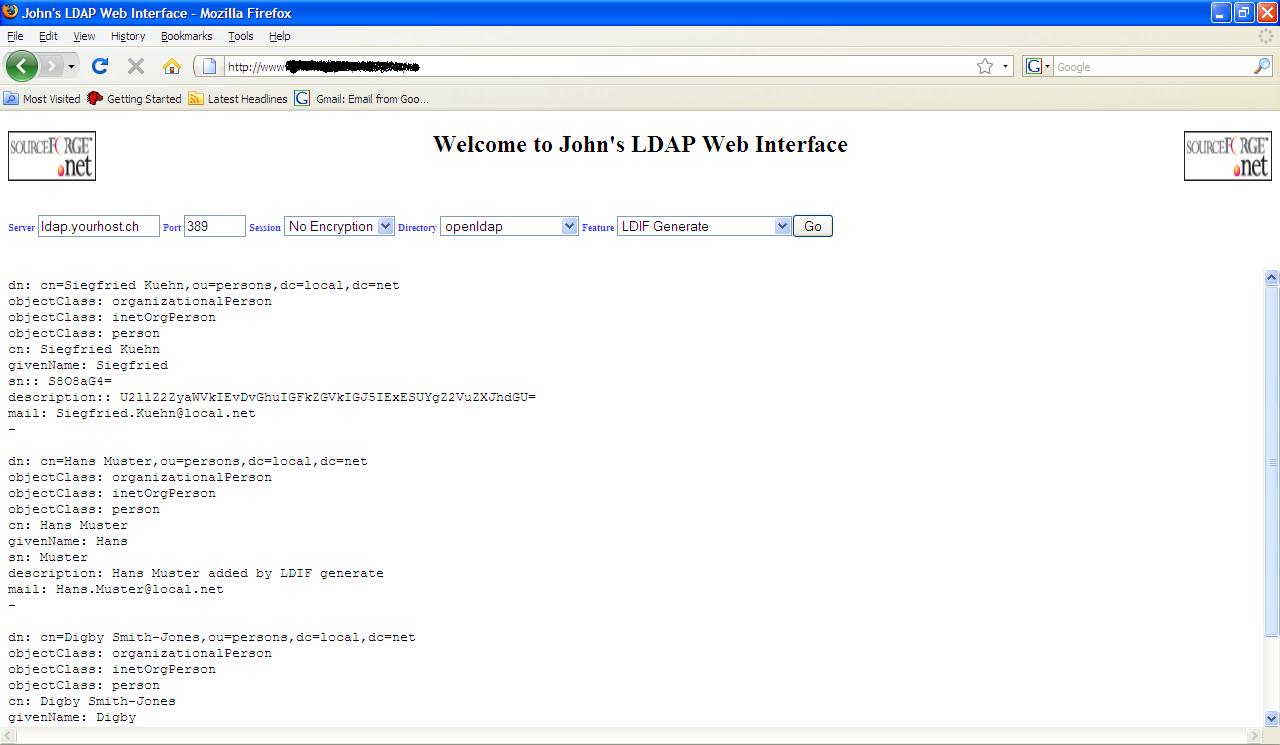
References
RFC2849 --
The LDAP Data Interchange Format (LDIF) - Technical Specification.
RFC2251 --
Lightweight Directory Access Protocol (v3).
RFC2252 --
Lightweight Directory Access Protocol (v3): Attribute Syntax Definitions.
RFC2254 --
The String Representation of LDAP Search Filters.
RFC2891 --
LDAP Control Extension for Server Side Sorting of Search Results.
RFC2696
--LDAP Control Extension for Simple Paged Results Manipulation.